Woensdag 29 December 2021 7 minuten en 0 seconden leestijd
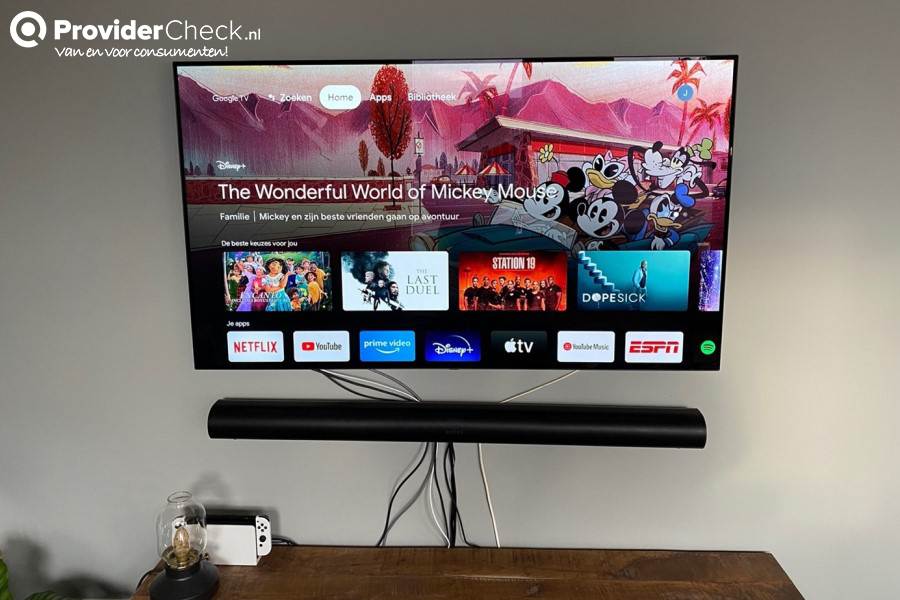
Eind 2021 ben ik in mijn nieuwbouwwoning gaan wonen. Bij de bouw heb ik ervoor gekozen om in iedere kamer loze leidingen te laten leggen, zodat ik daar UTP-kabels doorheen kon trekken. Na dit gedaan te hebben en gekozen te hebben voor een internetabonnement van Ziggo, bleek echter dat de Mediabox aangesloten moet zijn met een coaxkabel. Daar had ik niet over nagedacht. De kabel is wel aangesloten in de meterkast door Ziggo, maar ik heb geen coaxkabels getrokken in huis en had ook niet zo’n zin om dat alsnog te gaan doen. Na een paar uur speuren op internet vond ik de oplossing: Google TV!
Nu denk je wellicht, waarom heb je niet meteen coaxkabels getrokken? Oorspronkelijk was ik van plan om een glasvezelabonnement af te sluiten. Sterker nog, ik had al een abonnement afgesloten bij KPN en het pakket ook al binnen voor 100 mbps download- en uploadsnelheid. Er bleek echter een storing te zitten op de glasvezelkabel, waardoor het nog niet werkte. Bovendien ontbrak het zogenaamde ‘NT-kastje’ in mijn meterkast. KPN bood een tijdelijk oplossing; het KPN Noodpakket, op zich netjes. De snelheid en het bereik hiervan vielen echter erg tegen en nadat ik dit al twee weken gebruikt had, waarin ik meerdere keren met KPN en KPN Netwerk gebeld heb, kon mij niet verteld worden wanneer glasvezel zou gaan werken. In onze gemeente wordt dat uitbesteed aan een externe partij die hier geen inzicht in gaf. Ik en mijn vriendin werken door de coronamaatregelen echter thuis en dat was met het noodpakket geen groot succes. Ook hierin was KPN coulant, door 100 GB gratis op het mobiele abonnement te geven, zodat deze als hotspot kon worden gebruikt en we in ieder geval niet op dezelfde aansluiting zaten.
Na twee weken frustratie en zonder zicht op een langdurige oplossing heb ik alsnog besloten een abonnement bij Ziggo af te sluiten (300 mbps down, 30 mbps up). Dinsdagavond besteld, woensdagmiddag het pakket in huis, donderdagochtend had ik vliegensvlug internet. Thanks Ziggo! KPN deed verder niet moeilijk, begreep de situatie en ik kon het abonnement kosteloos annuleren.
Na het modem aangesloten te hebben, was het tijd voor de Mediabox, zodat we weer televisie konden kijken. Bij de tv ontdekte ik echter een probleem, ik had daar geen coax en zonder werkt de Mediabox niet. Nog steeds geen televisie en mijn vriendin begon inmiddels aardig zenuwachtig te worden dat ze Expeditie Robinson wéér zou missen en later terug moest kijken met het risico op spoilers. Alsnog coaxkabels trekken zag ik niet zitten, bovendien had ik het materiaal niet in huis. Toch even verder zoeken naar een andere oplossing, en die vond ik!
Dankzij de Ziggo GO app kun je televisiekijken via internet als je een Ziggo abonnement hebt. Handig, want dat zou betekenen dat je televisie kunt kijken zonder de Ziggo Mediabox te gebruiken. Dat werkt prima op je laptop, telefoon of tablet, maar de app is helaas niet beschikbaar voor mijn televisie (LG OLED). Als je een Android tv hebt, dan zou je simpelweg die app kunnen installeren. Casten via Apple TV of Chromecast kan wel, maar iedere keer een tweede apparaat nodig hebben om beeld te casten vond ik ook niet zo handig. Er bestaat echter een apparaatje wat dit probleem oplost: Google Chromecast met Google TV.
De Google Chromecast met Google TV is een apparaatje dat eigenlijk niet in Nederland beschikbaar is. Het is in feite hetzelfde als een Chromecast Ultra, maar je krijgt er een afstandsbediening bij en hij heeft 64 GB aan opslagcapaciteit. Daardoor kun je apps installeren en hem vervolgens bedienen met een afstandsbediening. Hierdoor kun je de Ziggo GO app gebruiken op een televisie en kun je deze eenvoudig bedienen met een afstandsbediening. Zo ontdekte ik in ieder geval via het onderstaande filmpje:
Het is mogelijk de Chromecast met Google TV te kopen bij MediaMarkt én bij Ziggo zelf, in de randapparatuur webshop voor ongeveer €80. Het is ook mogelijk deze voor ongeveer €10 minder te bestellen vanuit het buitenland (Duitsland of Frankrijk, ook niet beschikbaar in België). Veel geld, maar coaxkabels kopen inclusief schakelmateriaal en het aanleggen daarvan zijn niet goedkoper en het kost veel meer moeite. Ik kocht het apparaatje bij MediaMarkt en kreeg het de volgende dag binnen.

Dat de Google Chromecast niet bedoeld is voor de Nederlandse markt is snel duidelijk. De verpakking is immers bedrukt met tekst in het Italiaans en Spaans. Waarom dit niet in Nederland beschikbaar is, dat is me niet helemaal duidelijk, maar het schijnt iets te maken te hebben met de grote hoeveelheid streamingdiensten in Nederland en het compatibel maken hiervan met de homefunctionaliteit van Google TV. Deze homefunctionaliteit, die onder andere op basis van jouw kijkhistorie nieuwe films en series aanraadt waarbij al je streamingdiensten gekoppeld zijn, werkt dan ook niet in Nederland. De rest van de functionaliteiten wel.
Het installeren van de Chromecast met Google TV is eenvoudig. Je plugt hem in een HDMI-poort en voorziet hem van stroom via een USB-kabeltje met stroomadapter. In tegenstelling tot de ‘normale’ Chromecast is echter niet mogelijk de USB-kabel óók in de TV te steken als stroomvoorziening. Bij onze televisie op de slaapkamer deed ik dit wel met de Chromecast V3, wat prima werkte, de Chromecast moest simpelweg even opstarten als je de televisie aanzette. Bij de Chromecast met Google TV krijg je dan een foutmelding ontdekte ik, die aangeeft dat hij toch echt in het stopcontact moet. Jammer, maar geen ramp. Na een korte en simpele installatie walkthrough is de Chromecast met Google TV geïnstalleerd en werkt hij. Vervolgens kun je allerhande streamingapps downloaden, zoals Netflix, Disney+ en Videoland, maar dus ook Ziggo GO.
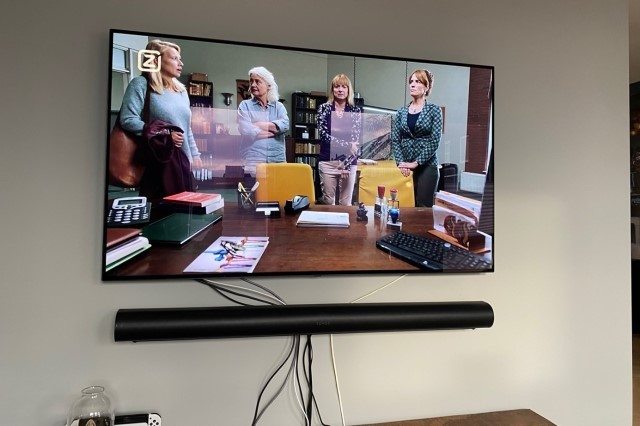
Belangrijk om te weten: Ziggo GO is eigenlijk alleen bedoeld om te functioneren op een secundair apparaat. Het is noodzakelijk om de Mediabox wel te installeren en te configureren, anders heb je simpelweg geen zenders. Ik heb hierom de Mediabox ingeplugd in de meterkast en tijdens de installatie een kleinere televisie in mijn hal geplaatst. Na de installatie heb ik deze televisie weer ontkoppeld en de Mediabox simpelweg in de meterkast gezet. Hiermee heb ik vooralsnog geen issues ontdekt en de Ziggo GO app werkt prima.

Het installatieproces voor Ziggo GO via Chromecast met Google TV is als volgt:
Tip: Deze oplossing werkt niet alleen voor Ziggo, maar ook voor andere internetaanbieders die interactieve televisie aanbieden via een app die beschikbaar is in de Play Store, zoals KPN en Odido.
Gebruik je vaker Ziggo GO, dan zul je het startscherm direct herkennen, het is de app zoals je deze gewend bent op bijvoorbeeld je iPad. Belangrijk verschil is echter dat je nu kunt zappen met je afstandsbediening. Dit werkt super eenvoudig door vanuit het overzicht een zender te kiezen. Wil je vervolgens zappen, dan klik je simpelweg op de kleine afstandsbediening op naar boven of beneden. Je ziet dan zelfs eerst welk tv-programma er op de volgende zender momenteel bezig is. Bovendien kun je met deze afstandsbediening ook je programma pauzeren en is het mogelijk een programma terug te kijken.